Paint Shop Tutorial - How to cut image from background
There are millions of ways to cut the image from background, and if you have found nice and easy way to do it, you don't have to change it. I just want to show you how I do it.
 First I choose selection tool > freehand selection
First I choose selection tool > freehand selection
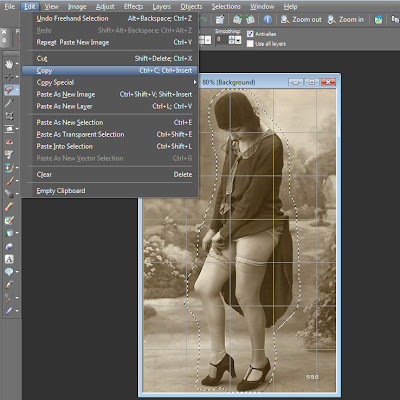 I go around the image, not too carefully. I don't want to waste time with this, cause I think it's almost impossible to go so carefully around the image, that there is nothing to erase.
I go around the image, not too carefully. I don't want to waste time with this, cause I think it's almost impossible to go so carefully around the image, that there is nothing to erase.
I copy the image and the paste it as a new image.
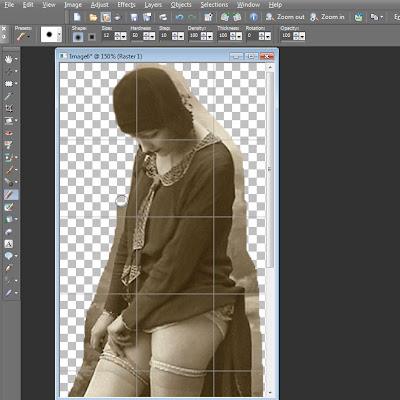 Now I start erasing around the imag, there is many different heads for eraser tool, I used +round 10. Opacity must be 100 %. First I go around and erase the easiest part with larger eraser, and the at last I go to details with smaller eraser size.
Now I start erasing around the imag, there is many different heads for eraser tool, I used +round 10. Opacity must be 100 %. First I go around and erase the easiest part with larger eraser, and the at last I go to details with smaller eraser size.
 Now image looks already quite ready.
Now image looks already quite ready.
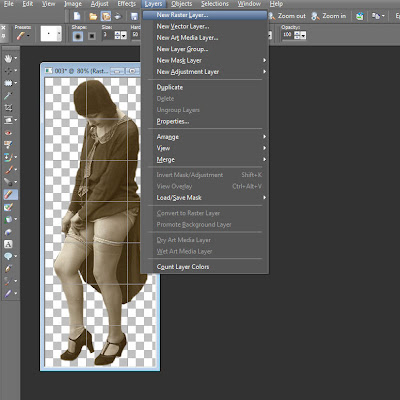 But I want to make sure, that the image looks fine in all different backgrounds. So I add a new layer and choose black color to that new layer. Make sure that you have the image and background in different layers.
But I want to make sure, that the image looks fine in all different backgrounds. So I add a new layer and choose black color to that new layer. Make sure that you have the image and background in different layers.
 You can see, that there is still something to erase. I go around once more with small eraser.
You can see, that there is still something to erase. I go around once more with small eraser.
 And then I change the color of the background layer. There is still left some disturbing stuff from the background. So I go around once more and try to erase all that stuff away. When you satisfied with the image, delete the background layer.
And then I change the color of the background layer. There is still left some disturbing stuff from the background. So I go around once more and try to erase all that stuff away. When you satisfied with the image, delete the background layer.
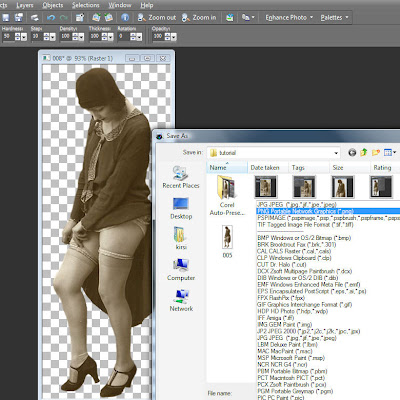 You must save the image without the background as a PNG Portable Network Graphics (*.png). If you save your image as .jpg all your hard work is gone for the waste, your image will have a white background, but as .png file, your image has a transparent background.
You must save the image without the background as a PNG Portable Network Graphics (*.png). If you save your image as .jpg all your hard work is gone for the waste, your image will have a white background, but as .png file, your image has a transparent background.
 Now the image is cut out from the background quite successfully and saved as .png file. It still need some retouch and coloring perhaps...
Now the image is cut out from the background quite successfully and saved as .png file. It still need some retouch and coloring perhaps...
 First I choose selection tool > freehand selection
First I choose selection tool > freehand selection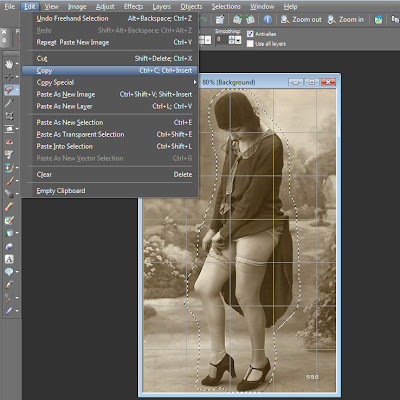 I go around the image, not too carefully. I don't want to waste time with this, cause I think it's almost impossible to go so carefully around the image, that there is nothing to erase.
I go around the image, not too carefully. I don't want to waste time with this, cause I think it's almost impossible to go so carefully around the image, that there is nothing to erase.I copy the image and the paste it as a new image.
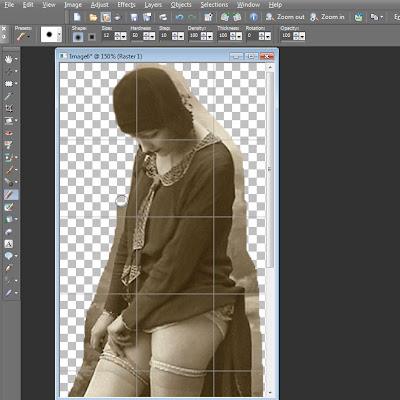 Now I start erasing around the imag, there is many different heads for eraser tool, I used +round 10. Opacity must be 100 %. First I go around and erase the easiest part with larger eraser, and the at last I go to details with smaller eraser size.
Now I start erasing around the imag, there is many different heads for eraser tool, I used +round 10. Opacity must be 100 %. First I go around and erase the easiest part with larger eraser, and the at last I go to details with smaller eraser size. Now image looks already quite ready.
Now image looks already quite ready.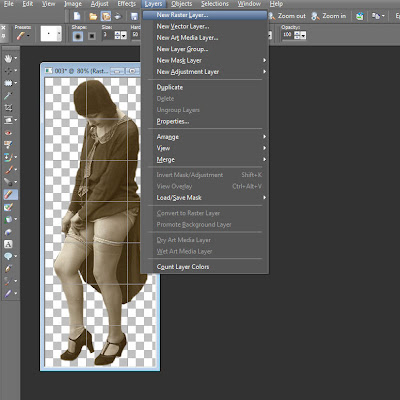 But I want to make sure, that the image looks fine in all different backgrounds. So I add a new layer and choose black color to that new layer. Make sure that you have the image and background in different layers.
But I want to make sure, that the image looks fine in all different backgrounds. So I add a new layer and choose black color to that new layer. Make sure that you have the image and background in different layers. You can see, that there is still something to erase. I go around once more with small eraser.
You can see, that there is still something to erase. I go around once more with small eraser. And then I change the color of the background layer. There is still left some disturbing stuff from the background. So I go around once more and try to erase all that stuff away. When you satisfied with the image, delete the background layer.
And then I change the color of the background layer. There is still left some disturbing stuff from the background. So I go around once more and try to erase all that stuff away. When you satisfied with the image, delete the background layer.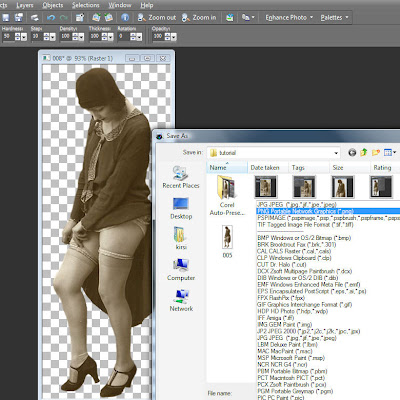 You must save the image without the background as a PNG Portable Network Graphics (*.png). If you save your image as .jpg all your hard work is gone for the waste, your image will have a white background, but as .png file, your image has a transparent background.
You must save the image without the background as a PNG Portable Network Graphics (*.png). If you save your image as .jpg all your hard work is gone for the waste, your image will have a white background, but as .png file, your image has a transparent background. Now the image is cut out from the background quite successfully and saved as .png file. It still need some retouch and coloring perhaps...
Now the image is cut out from the background quite successfully and saved as .png file. It still need some retouch and coloring perhaps...
Subscribe to:
Post Comments
(
Atom
)






No comments :
Post a Comment